|
Printing pages from your Browser
Today’s computer systems are varied and unique in so
many ways that it is important to understand the differences
when it comes to printing. It will depend on your hardware,
operating system, Internet browser, hardware device managers
and printing hardware as to the quality and presentation of
your paper copies from the Internet. This document is a small
guide containing some hints and options when setting up your
computer system to print from your Web browser. As has been
mentioned, there is a huge array of computer systems out there,
however this document will only focus on some of the major
system setups in general use. If you are unsure of anything,
please contact your hardware or software vendors, or if available,
your computer support personnel.
This document will cover two aspects when trying to reproduce
Web content in a printed format.
1) Ensuring that the background graphics and colour are printed;
2) Maximising the possibility of correctly flowing text printed
on the document.
The computer systems that will be covered in this document
are Microsoft Windows based PC’s and Macintosh PC’s,
combined with the two browsers, Microsoft Internet Explorer
and Netscape Communicator.
Microsoft Internet Explorer
is one of the most popular Internet Web browsers in use today.
To ensure the correct printing as detailed above, it may be
necessary to change some of the print settings.
Microsoft Windows:
1) From Internet Explorer, under the ‘Tools’ menu,
choose ‘Internet Options…’. Alternatively,
you can choose the ‘Internet Options’ icon from
your Windows Control Panel because this setting is system
wide.
2) Select the ‘Advanced’ tab (fig
1).
3) Scroll down to the ‘Printing’ section and check
the ‘Print background colors and images’ checkbox
to ensure that it is ticked;
4) Close this dialogue box;
5) From Internet Explorer, under the ‘File’ menu,
choose ‘Page Setup…’ (fig
2).
6) Ensure that the ‘Margin’ settings (Left, Right,
Top, Bottom) are not too large, as this will unduly wrap the
printed text;
7) Close this dialogue box.
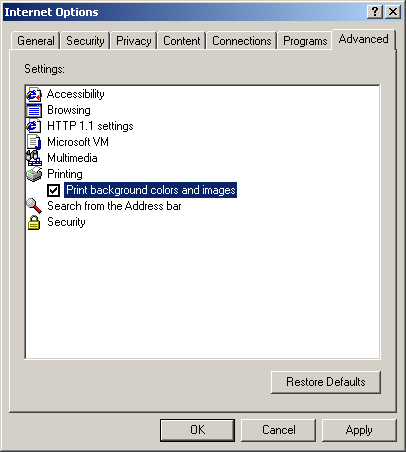
fig 1
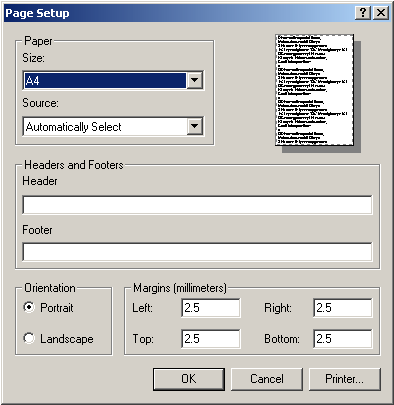
fig 2
Next page
 |
